High Sierra 10.13 es la última edición de Mac OSX que se lanzará oficialmente en el próximo otoño de 2017. Fue revelado por primera vez en junio en la WWDC 2017 con una versión beta para desarrolladores. Este próximo sistema operativo está considerado como el mejor Mac OS X de todos los tiempos con un montón de nuevas características, como una nueva protección de la privacidad, una velocidad de ejecución mucho más rápida, una aplicación Notas más sencilla, un Spotlight más inteligente y mucho más. Dadas todas estas ventajas, muchos usuarios de Mac no pueden esperar a actualizar su Mac a High Sierra para experimentar estas impresionantes características instalando la beta para desarrolladores. Sin embargo, como todavía es una versión beta, hay un montón de problemas inesperados que los usuarios pueden encontrar como sobrecalentamiento, congelación del sistema, error de iTunes, incompatibilidad de aplicaciones, etc. Si te arrepientes de la actualización debido a los errores, o simplemente eres nuevo en High Sierra y quieres saber más acerca de este nuevo sistema, puedes seguir leyendo para descubrir la guía completa de macOS 10.13, así como la forma de downgradear tu macOS High Sierra 10.13 de nuevo a Sierra 10.12 aquí.

- Parte 1. macOS High Sierra 10.13: Novedades
- Parte 2. Downgrade macOS High Sierra a Sierra
- Parte 3. Conclusión
Parte 1. Nuevas Características de macOS High Sierra 10.13 que debes Conocer
Aunque High Sierra no es una gran actualización del sistema operativo de Apple, todavía hay un montón de cambios, grandes y pequeños, a los que los usuarios de Mac pueden hincar el diente. Ahora puedes aprender más sobre High Sierra echando un vistazo a algunas de las nuevas características de macOS 10.13 que te mostramos a continuación.
Un nuevo Sistema de Archivos
Anunciado en la WWDC del año pasado e incluido en la actualización de iOS 10.3, el nuevo sistema de archivos de Apple, APFS, llega ahora al Mac con High Sierra, sustituyendo al ya veterano sistema HPF. APFS añade una mayor seguridad y fiabilidad y una velocidad mucho mayor en las transferencias de archivos con una avanzada arquitectura de 64 bits y un diseño sensible. Mantiene los archivos seguros gracias al cifrado integrado, ayuda a proteger los datos de cortes de energía y caídas del sistema, y ofrece una copia de seguridad de datos simplificada.
Mejores Fotos
High Sierra también mejora Fotos para Mac en muchos aspectos, como una mejor organización, Live Photos en bucle y nuevas categorías de Recuerdos. Una de las características más interesantes que trae Fotos en macOS 10.13 puede ser un conjunto de nuevas herramientas de edición integradas, como una paleta de curvas para ajustar el color y el contraste, un cuentagotas de color selectivo para volver a casa en un tono específico, y nuevos filtros que harán que tus fotos sean aptas para una galería de arte.
Safari más Inteligente
Las nuevas prestaciones de Safari te ayudarán a personalizar tu experiencia al navegar por Internet. Puedes refinar tu configuración para sitios web concretos: hacer el texto más grande, por ejemplo, en un sitio, o ajustar la configuración de ubicación en otro. Además, Safari en macOS High Sierra intentará bloquear los datos de seguimiento entre sitios que producen anuncios, y puede que pierdas parte de esa espeluznante sensación de estar siendo observado en todas partes.
Spotlight más Brillante
En la última versión de High Sierra, Spotlight ilumina más territorio. El motor de búsqueda de Spotlight se parece mucho más a Google. Ahora puedes escribir un número de vuelo y ver los números de las puertas de embarque y un mapa de vuelos. Si Spotlight no da con la respuesta, te ofrece un lote de entradas de Wikipedia entre las que elegir.
Parte 2. Cómo Downgrade High Sierra a Sierra Paso a Paso

Como se mencionó anteriormente, algunos de ustedes pueden encontrar problemas inesperados al ejecutar macOS High Sierra beta. Por ejemplo, si está utilizando DRmare iTunes M4V Converter para Mac, una herramienta inteligente de eliminación de DRM de iTunes en macOS 10.13, encontrará que el programa aún no es totalmente compatible con el nuevo sistema operativo, ya que no funciona correctamente en la conversión de las películas de iTunes. En este caso, si desea utilizar el software como se esperaba, es necesario degradar el macOS 10.13 a 10.12 Sierra que es totalmente compatible con DRmare. La siguiente guía le mostrará cómo revertir su macOS de nuevo a Sierra 10.12 desde High Sierra 10.13 paso a paso.
Paso 1: Haga una Copia de Seguridad de sus Datos
Cuando downgrades High Sierra, se borrarán todo tipo de datos de tu ordenador, así que por favor asegúrate de que tienes una copia de seguridad de los datos importantes antes de empezar. Puede utilizar el Time Machine incorporado para hacer una copia de seguridad de los datos. O simplemente puedes conectar un disco duro externo para hacer una copia de seguridad segura. Además, puede subir los datos a unidades en la nube como iCloud, Google Drive, Dropbox, OneDrive y así sucesivamente. Al hacer esto, usted será capaz de poner los archivos de nuevo a su ordenador Mac después de degradar el sistema.
Paso 2: Crear una unidad de arranque Mac Sierra
El proceso para revertir su sistema operativo es eliminar el OS X High Sierra y luego reinstalar el Sierr. Sin embargo, su ordenador Mac no se iniciará después de borrar el OS X High Sierra y no hay una forma directa de reinstalar el Sierra. Antes de hacer eso, es mejor crear una unidad de arranque de Mac Sierra primero. ¿Cómo? Para ello, debes tener un disco duro externo o un pendrive con al menos 8GB de espacio y asegurarte de que el archivo de la app de Sierra está completamente descargado en la App Store. A continuación, puedes seguir los pasos:
1. Formatea tu pendrive.
Haga clic en "Finder" > Haga clic en "Applications" > busque y haga clic en "Utilities" > Haga clic en "Disk Utility" > Seleccione su en "External" y haga clic en "Erase" > Seleccione "Mac OS Extended(journaled)" de la lista de formato > Haga clic en "Erase" > Haga clic en "Done" cuando se completa.
2. Crear una Unidad de Arranque
Haga clic en "Finder" > Haga clic en "Applications" > Haga clic en "Utilities" > Haga clic en "Terminal" > A continuación, escriba el siguiente texto en Terminal y pulse "Enter"
sudo /Applications/Install\ macOS\Sierra.app/Contents/Resources/createinstallmedia--volume /Volumes/Untitled --applicationpath /Applications/Install\ macOS\ Sierra.app
Nota: El texto "Untitled" significa el nombre de la unidad flash, si su unidad flash con un nombre diferente, puede sustituir el "Untitled" con el nombre de su unidad flash. Por cierto, durante el proceso, el sistema puede pedirle que introduzca la contraseña de la cuenta de administrador, puede introducirla simplemente cuando la vea. Tardará unos minutos en completarse, por favor espere pacientemente.
Paso 3: Eliminar macOS High Sierra
Para borrar completamente los datos de High Sierra 10.13, puede seguir instrucciones similares para formatear el disco duro. Pero no se puede formatear después de iniciar sesión en el sistema, ya que está en uso. Puede hacerlo en el Modo de Recuperación:
Reinicie su ordenador > Haga clic en 'Command' + tecla 'R' > Elija 'Disk Utility' > Haga clic en 'Continue' > Seleccione su 'Startup Disk' > Haga clic en 'Erase' > Seleccione 'Mac OS Extended(Journaled) > Haga clic en 'Erase'.
Cuando haya terminado, puede salir de la Utilidad de Discos desde el menú desplegable y volver al selector de Utilidades de OS X.
Paso 4: Reinstale su macOS Sierra
Después de eso, usted puede comenzar a reinstalar su sistema operativo Sierra 10.12. Por favor, asegúrese de que ha conectado la unidad de arranque en el equipo que ya ha creado. A continuación, siga estos pasos:
En el sector de "Utilities" > Haga clic en "Reinstall OS X" > Haga clic en "Continue" > Elija cumplir con los " terms and conditions" > Por favor, sólo siga el asistente de pantalla para completar paso a paso.
Paso 5: Restaura tus Datos
Ahora que ya debería haber completado la instalación de Mac Sierra, sólo le falta un paso para restaurar todo de nuevo en su Mac. Depende de cómo usted copia de seguridad de sus datos antes, usted puede optar por restaurar desde la máquina del tiempo de Apple o puede copiar los archivos desde el disco duro externo de nuevo a la computadora Mac o simplemente descargar desde la unidad de nube donde ha subido los archivos de copia de seguridad antes.
Parte 3 Conclusión
En una palabra, downgrading High Sierra a Sierra es un poco difícil para la mayoría de los usuarios principiantes. Pero con este tutorial paso a paso, todo el mundo debería ser capaz de hacerlo por sí mismos. La parte más importante es asegurarse de hacer una copia de seguridad de sus datos primero para evitar cualquier pérdida de datos. Por lo general, no recomendamos a los usuarios que repitan la actualización y desactualización, ya que lleva mucho tiempo. Además, a veces puede dañar el hardware del ordenador. Se recomienda a los usuarios que conozcan los posibles errores de la versión beta de High Sierra antes de actualizar para evitar tener que bajar de versión en el futuro. De todos modos, si usted tiene alguna pregunta, por favor no dude en dejar cualquier comentario a nosotros.
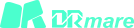












Comentarios de Usuarios
Deja un Comentario