¿Puedes compartir Apple Music en Discord? Desafortunadamente, actualmente no hay una integración de Discord Apple Music como Spotify. Además, no puede compartir Apple Music directamente en Discord debido a la gestión de derechos digitales.
Pero no se preocupe, aquí le mostraremos cómo desproteger Apple Music, luego puede conectar Apple Music a Discord de tres maneras. Además, obtendrá una solución alternativa solo para Windows para vincular Apple Music a Discord a través de iTunesRichPresence.

- Parte 1. Integración de Apple Music Discord - Preparación
- Parte 2. Muestra Apple Music en Discord por Spotify
- Parte 3. Muestra Apple Music en Discord con un Mic
- Parte 4. Muestra Apple Music en Discord por Hydra Bot
- Parte 5. Muestra Apple Music en Discord por iTunesRichPresence
- Parte 6. Consejos adicionales: Apple Music Bots para Discord
- Parte 7. Pensamientos finales
Parte 1. Integración de Apple Music Discord - Preparación
Como se mencionó anteriormente, Apple Music está protegido y codificado, por lo que primero debe desprotegerlo. La mejor herramienta que puedes usar es DRmare Audio Converter, que le permite eliminar la protección de Apple Music y convertirlo a MP3 y otros formatos comunes.
Después de eso, puede mover archivos de Apple Music a Spotify y luego reproducir Apple Music en Discord a través de Spotify. Alternativamente, puede usar un Mic o Hydra Bot para conectar Apple Music a Discord. También puede transferir estos archivos de Apple Music a otras plataformas o dispositivos sin limitación.
Este poderoso software también funciona para iTunes, Audible y otros archivos de audio. Además, puede conservar una calidad de sonido 100 % sin pérdidas y todas las etiquetas ID3. Por lo tanto, puede disfrutar de Apple Music original en cualquier lugar.
DRmare Apple Music Converter
- Paso 1Agregue archivos de Apple Music a DRmare
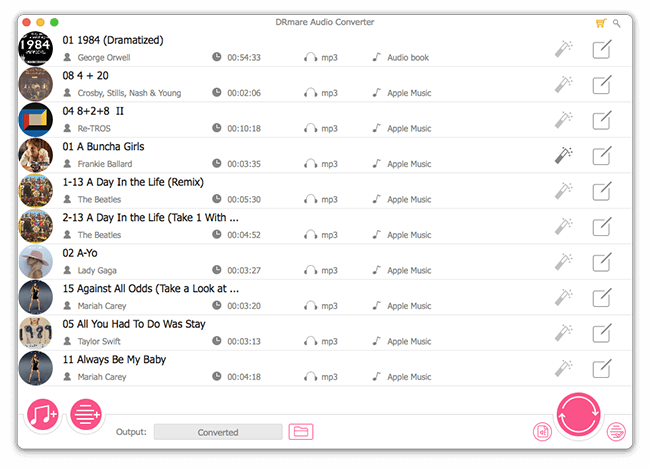
- Haga clic en el botón 'Descargar' arriba para instalar DRmare Audio Converter primero. Una vez hecho esto, ábralo y toque el botón 'Agregar Archivos' en la parte inferior izquierda para elegir y agregar los archivos de Apple Music. También puede arrastrar y soltar archivos de audio a la interfaz principal de este software. (Descargue las pistas de Apple Music en su PC o Mac con anticipación).
- Paso 2Personaliza la configuración de salida para Apple Music Discord
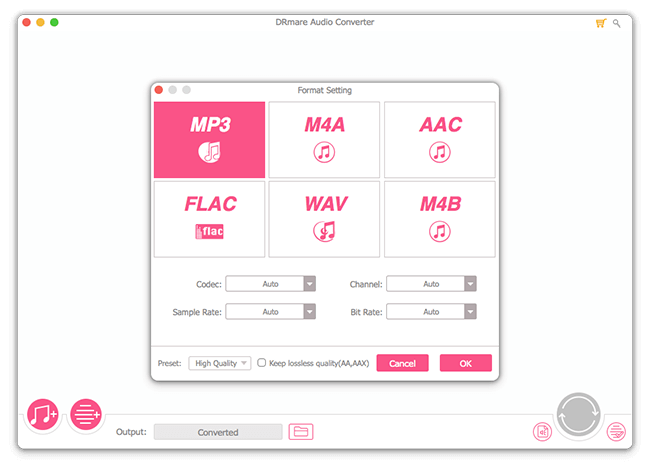
- En este paso, debe configurar los parámetros de salida de Apple Music Discord. Vaya a la parte inferior derecha y haga clic en el botón 'Formatear' para abrir la ventana de configuración. Después de eso, puede ajustar el formato de audio, el códec, la tasa de bits, la frecuencia de muestreo y el canal según sus necesidades. Luego haga clic en 'Aceptar'. (El formato de salida MP3 es el formato más común).
- Paso 3Convertir Apple Music para Discord
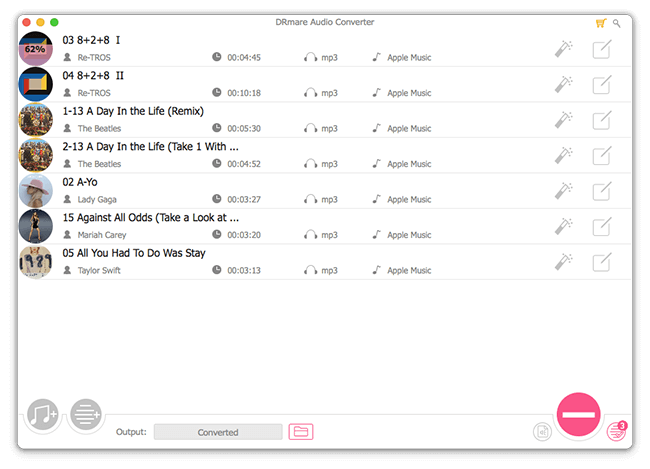
- Ahora podría tocar el botón 'Convertir' en la parte inferior derecha. Luego, comenzará la conversión a una velocidad 30 veces más rápida para usted. Cuando finalice la conversión, las pistas de audio de Apple se guardarán en su computadora. Puede presionar el ícono 'Historial' con un punto rojo para verificar los archivos convertidos de Apple Music en su computadora. Ahora estás listo para reproducir Apple Music en Discord. Sigue leyendo.
Parte 2. Cómo conectar Apple Music a Discord por Spotify
Ahora tiene archivos comunes de Apple Music con DRmare Audio Converter. Puede transferir fácilmente Apple Music a Spotify y luego mostrar Apple Music en Discord a través de Spotify. Puede seguir los pasos a continuación.
Paso 1. Ve a la aplicación de Spotify en tu computadora. Luego vaya a 'Menú' > 'Editar' > 'Preferencias'.

Paso 2. Enciende el 'Archivos locales' botón. Luego use la opción 'AGREGAR UNA FUENTE' para elegir y agregar los archivos convertidos de Apple Music.
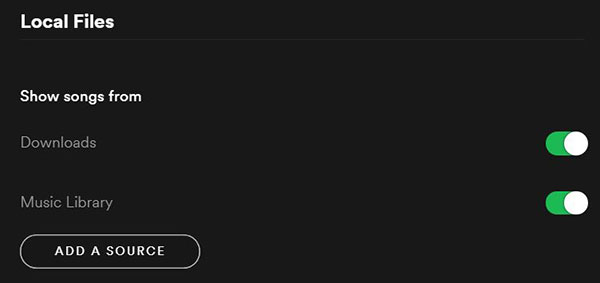
Paso 3. Toca el botón 'OK' para sincronizar las pistas de Apple Music con Spotify.
Paso 4. Abre el programa Discord en tu computadora.
Paso 5. Toque el botón 'Configuración de usuario' y el botón 'Conexiones'.

Paso 6. Seleccione el logotipo de 'Spotify' y confirme su conexión.

Paso 7. Ahora, puedes reproducir Apple Music en Discord y compartir las canciones con tus amigos.
Parte 3. Cómo mostrar Apple Music en Discord con un Mic
Debido a que tiene los archivos comunes de Apple Music, puede reproducirlos fácilmente con cualquier reproductor de música. Por lo tanto, puede agregar Apple Music a cualquier reproductor de música en su PC y usar Discord Apple Music a través de un micrófono. Consulte el tutorial a continuación.
Paso 1. Vaya al 'Panel de control' en su computadora. Luego dirígete a la sección 'Hardware y Sonido'.

Paso 2. Y luego elija la opción 'Administrar Dispositivos de Audio'.

Paso 3. Haga clic en la pestaña 'Grabación' en la ventana Sonido. Luego habilite la 'Stereo Mix' y configúrelo como el 'micrófono predeterminado'.

Paso 4. Después de la configuración, abra el reproductor de música con archivos locales de Apple Music. Y luego reproduce las canciones de Apple Music.
Una vez reproducido, cualquier persona en el canal de Discord escuchará las canciones de Apple Music en Discord a través de su mic.
Parte 4. Cómo vincular Apple Music a Discord por Hydra Bot
Como obtuvo los archivos locales de Apple Music, también puede conectar Apple Music a Discord a través de Hydra Bot. Aquí, aprendamos cómo agregar Apple Music a Discord de esta manera en detalle.
Paso 1. Vaya al sitio web oficial de Hydra Bot a través de un navegador web en su computadora.
Paso 2. En la página web, haga clic en el botón 'Invitar'. Luego, puede seleccionar el servidor como Discord que desea usar para reproducir canciones de Apple Music. Y luego debe seguir la pantalla para autorizar a Hydra Bot a su servidor Discord.

Paso 3. Ahora, vuelve al servidor de Discord y haz clic en '.configurar' para crear un canal para las solicitudes de canciones.

Paso 4. Por último, puede escribir '.reproducir archivo' y el nombre de la pista de música para comenzar a reproducir Apple Music en el canal de voz de Discord.
Parte 5. Cómo conectar Apple Music a Discord a través de iTunesRichPresence
Al eliminar la protección de Apple Music, puede mostrar fácilmente Apple Music en Discord con los tres métodos anteriores. Sin embargo, si cree que es demasiado complicado, puede intentarlo de esta manera: use iTunesRichPresence. Sin embargo, tenga en cuenta que este método solo funciona para Windows.

Paso 1. Descarga iTunesRichPresence para Windows en tu computadora.
Paso 2. Extraiga todos los archivos en el zip.
Paso 3. Ejecute la aplicación 'iTunesRichPresence-rewrite'.
Paso 4. Pulsa en 'configuración'.

Paso 5. Marque 'ejecutar al inicio'. Entonces no necesitará seguir iniciando la aplicación cada vez que inicie su computadora para integrarse con Discord.
Después de eso, puede vincular Apple Music a Discord a través de iTunesRichPresence.
Parte 6. Consejos adicionales: Apple Music Bots para Discord
Discord ofrece muchas características y opciones para los usuarios. Y también permite a los usuarios agregar bots como bots de música a su servidor. En esta parte, enumeraremos los 3 mejores bots de música para Discord Apple Music. Y le mostraremos cómo agregar bots al servidor Discord.
Los 3 mejores bots de música para Discord
#1 Groovy
Groovy es un bot de música fácil de usar para Discord. Puede transmitir música desde Spotify, Apple Music y más con alta calidad. Además, admite la visualización de letras y reproducción aleatoria, etc. Sin embargo, la mayoría de las funciones de Groovy son de pago.
#2 Rythm
Rythm es otro buen bot de música para Discord. Puede reproducir música con alta calidad desde Twitch, SoundCloud y YouTube. Y ofrece un tablero para que los administradores controlen la reproducción de música con facilidad.
#3 FredBoat
FredBoat es un bot de música gratuito y famoso de Discord. También puede reproducir música de Spotify, YouTube, etc. con alta calidad. Además, puede encontrar y buscar la música que le gusta en FredBoat.
Cómo agregar un bot de música al servidor Discord
Arriba aprendimos los 3 mejores bots de música para Discord. Ahora, veamos cómo agregar un bot de música al servidor de Discord.
Paso 1. Inicie el programa Discord o el sitio web en su computadora.
Paso 2. Presiona el ícono '+' para agregar un servidor en el lado izquierdo.

Paso 3. Toque 'Crear un servidor' en la ventana emergente.
Paso 4. Introduce el nombre de tu servidor y añade una imagen. Luego presiona 'Crear'.
Paso 5. Su servidor está creado ahora y puede verlo en el lado izquierdo.
Paso 6. Ve a la página del bot que quieras. Luego presiona 'Agregar a Discord' o 'Invitar'.
Paso 7. Ahora, puede ver una ventana con la información de que se puede acceder al bot en Discord.
Paso 8. En la opción 'Agregar bot a', elija el servidor que ha creado.
Paso 9. Toque 'Continuar' > 'Autorizar' en la página siguiente.
Por fin, tienes el bot de música que te gusta en Discord. Entonces puedes reproducir música en Discord.
En conclusión
¿Puedes conectar Apple Music a Discord? Aunque no hay integración de Discord Apple Music, le ofrecemos cuatro formas de agregar Apple Music a Discord. Puede usar DRmare Audio Converter para obtener archivos comunes de Appe Music y agregarlos a Discord a través de Spotify, Mic o Hydra Bot. Lo bueno es que después de la conversión, puedes disfrutar de Apple Music en cualquier plataforma o dispositivo. Alternativamente, puede usar iTunesRichPresence para mostrar Apple Music en Dsicord en una PC con Windows.
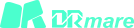








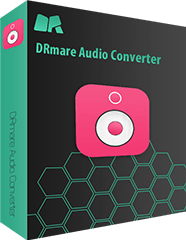




Comentarios de Usuarios
Deja un Comentario