iMovie es una herramienta de edición de video profesional disponible en dispositivos iOS y Mac. Es fácil de usar, pero potente. Mientras edita un video, iMovie le permite agregar música de fondo de su propia biblioteca de música o de la suya propia. La pregunta es: ¿puedes usar Apple Music en iMovie? Si lo intentaste, es posible que te digan que esta canción está protegida por DRM y que iMovie no puede usarla.
Esto se debe a que todas las canciones de Apple Music están protegidas, lo que le impide usar solo canciones de Apple Music en Apple Music o iTunes. Entonces, si desea configurar Apple Music como música de fondo en los videos de iMovie, debe hacer un poco de esfuerzo. Sigue leyendo para aprender cómo agregar Apple Music a iMovie en Mac, iPhone, iPad y iPod Touch.

- Parte 1. Puedes usar Apple Music en iMovie
- Parte 2. Cómo convertir Apple Music a MP3 para iMovie
- Parte 3. Cómo agregar Apple Music a iMovie en iPhone
- Parte 4. Cómo poner Apple Music en iMovie en Mac
- Parte 5. Preguntas frecuentes sobre el uso de Apple Music en iMovie
Parte 1. Puedes usar Apple Music en iMovie
iMovie permite a los usuarios importar archivos de audio locales en proyectos de video. Pero solo admite archivos de audio en formatos de audio MP3, WAV, M4A, AIFF y AAC. Además, iMovie solo admite canciones sin DRM.
Si compras canciones de iTunes, están desprotegidas y en formato AAC, por lo que puedes agregarlas fácilmente a iMovie. Pero cuando se trata de Apple Music, es una historia diferente.
Todas las canciones de Apple Music están codificadas en formato de audio M4P y protegidas por gestión de derechos digitales. No puedes usar Apple Music en plataformas que no sean Apple Music e iTunes. Pero no se preocupe, siga leyendo, le mostraremos una herramienta profesional: DRmare Audio Converter, para ayudarlo a resolver este problema fácilmente.
| Formato de audio compatible con iMovie | MP3, AAC, WAV, M4A, y AIFF |
| Formato de audio de Apple Music | M4P con protección DRM |
| Formato de audio de las compras de iTunes | AAC |
| Formato de salida DRmare | MP3, AAC, WAV, M4A, M4B, y FLAC |
Parte 2. Cómo convertir Apple Music a MP3 para iMovie
DRmare Apple Music Converter puede convertir perfectamente Apple Music M4P a AAC, MP3, WAV, M4A, M4B y FLAC. También puede eliminar fácilmente la protección de Apple Music. DRmare Audio Converter admite conversión sin pérdidas. Puede convertir canciones por lotes a una velocidad 30 veces más rápida. Con solo unos pocos clics, puede obtener archivos de Apple Music compatibles con iMovie.
También puede ajustar la tasa de bits de audio y más archivos de Apple Music para usar en iMovie o cualquier otra plataforma. Aún mejor, puede usarlo para convertir música de iTunes, audiolibros de Audible, etc.
DRmare Apple Music Converter
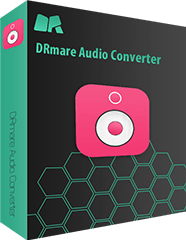
- Admite archivos de audio de Apple Music, iTunes, Audible, etc.
- Convierta Apple Music a AAC, WAV, MP3, para usar en iMovie
- Mantenga la calidad de audio sin pérdidas y las etiquetas ID3 después de la conversión
- Corriendo a una velocidad 30 veces más rápida, admite la edición de parámetros de salida
Ahora, lo guiaremos sobre cómo convertir Apple Music a archivos MP3 compatibles con iMovie. Primero, debe descargar e instalar DRmare Apple Music Converter en su computadora.
- Paso 1Ejecute DRmare Apple Music Converter

- Después de la instalación, abra DRmare Apple Music Converter en su computadora. Entonces puedes obtener su interfaz intuitiva. Como se muestra arriba, hay varios íconos que usará en los siguientes pasos. Tenga en cuenta que antes de convertir las canciones de Apple Music que desee, debe descargarlas con anticipación.
- Paso 2Importar canciones descargadas de Apple Music
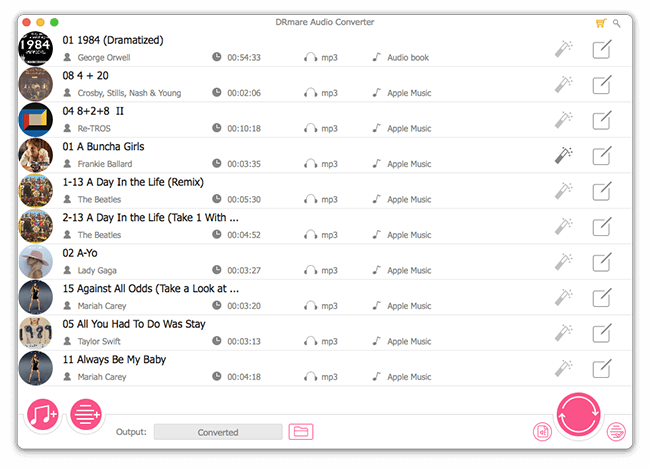
- Puede hacer clic en uno de los dos botones "agregar audio" en la parte inferior izquierda para cargar archivos de Apple Music. El primero le permite agregar canciones de Apple Music desde su biblioteca de iTunes, mientras que el segundo abrirá las carpetas de su computadora.
- Paso 3Establecer el formato de salida de Apple Music para iMovie
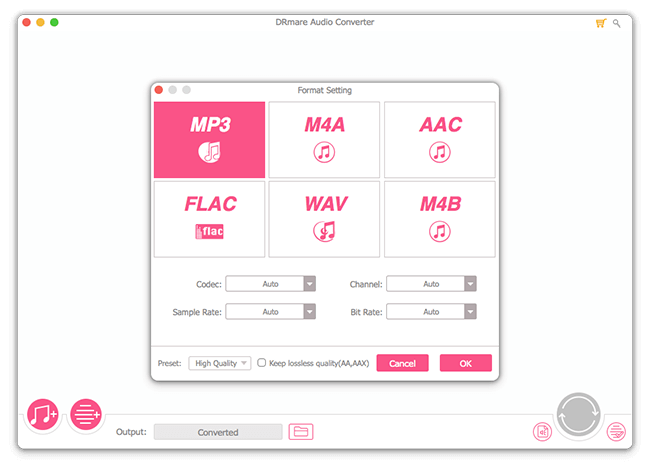
- Para iniciar la ventana de configuración de salida, haga clic en el icono 'Establecer formato de salida' en la parte inferior derecha. Para agregar Apple Music a iMovie, puede elegir el formato MP3, AAC, WAV o M4A. También puede personalizar otros parámetros de salida de Apple Music según las películas de iMovie que desee crear.
- Paso 4Convierte canciones de Apple Music para iMovie
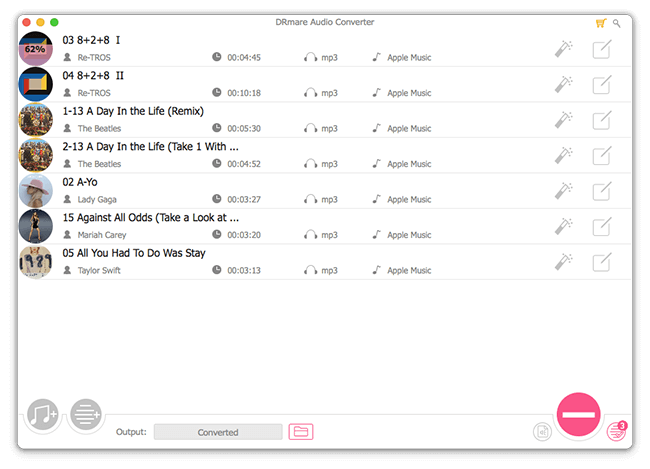
- Ahora presione el botón "Convertir". comenzará a convierte la música protegida de Apple M4P a MP3 u otros formatos simples que hayas configurado antes. Una vez hecho esto, los archivos de salida de Apple Music se agregarán fácilmente a iMovie. A continuación, puede encontrar las canciones convertidas de Apple Music a través del icono 'Ver historial'. Ahora, puede transferir Apple Music a iMovie o cualquier otra plataforma sin problemas.
Parte 3. Cómo agregar Apple Music a iMovie en iPhone
Al realizar los pasos anteriores, tiene canciones de Apple Music en archivos de audio comunes. Están listos para ser importados a iMovie. Y a continuación hay un tutorial sobre cómo usar canciones protegidas con DRM en iMovie iPhone.
Paso 1. Abre iTunes en tu computadora y haz clic en "Archivo" > "Agregar archivo a la biblioteca". Luego, elija la carpeta que contiene sus archivos convertidos de Apple Music para cargarlos en iTunes.
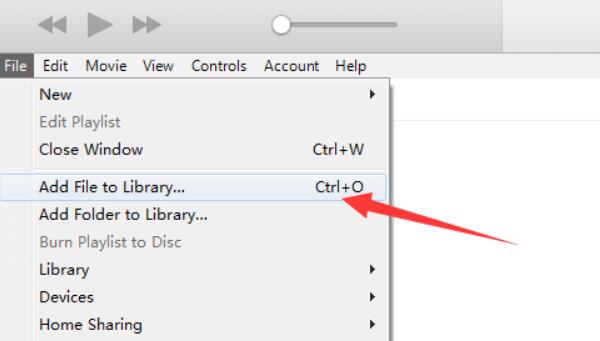
Paso 2. Conecte su iPhone a su computadora a través de un cable de iluminación. Luego haga clic en su iPhone desde el panel superior.
Paso 3. Ve a "Música" desde el panel izquierdo y luego seleccione para sincronizar los archivos convertidos de Apple Music. Luego haz clic en el botón "Sincronizar" para transferir Apple Music al iPhone.

Paso 4. Inicie iMovie en su iPhone, iPad o iPod Touch. Luego abra su proyecto y haga clic en el botón "Agregar". Luego elige la opción "Audio".

Paso 5. Toca el icono "Mi música" opción y cargará su música en la biblioteca de iTunes.

Paso 6. Puede encontrar las canciones de Apple Music que desee en las categorías enumeradas. Luego, puede obtener una vista previa de la canción y tocar el botón "Usar" para importar Apple Music a iMovie.
Parte 4. Cómo poner Apple Music en iMovie en Mac
Si usa iMovie en Mac, los pasos son más fáciles. Échele un vistazo y vea cómo agregar Apple Music a iMovie en Mac.
Vía 1. Por función de importación
Paso 1. Abre iMovie desde tu computadora Mac. Luego crea un proyecto de video.
Paso 2. Presiona 'Audio' en la barra superior de la ventana. A continuación, seleccione 'Música' de la lista de Bibliotecas.

Paso 3. Encuentra los archivos convertidos de Apple Music en la carpeta de destino.
Paso 4. Elija la canción de Apple Music que desea agregar al video de iMovie. Luego arrástrelo a la línea de tiempo.
Vía 2. Por Finder
Paso 1. Configura la aplicación Finder en tu computadora Mac.
Paso 2. Localice los archivos convertidos de Apple Music para importarlos a iMovie.
Paso 3. Inicie el programa iMovie y abra un proyecto de video.
Paso 4. Arrastre y suelte el archivo de Apple Music de destino en la línea de tiempo. Luego puede comenzar a modificar el videoclip de iMovie.
Además de eso, puede agregar el audio de un videoclip y agregar efectos de sonido. O puede grabar su propio sonido a través de un micrófono para su iMovie.
Parte 5. Preguntas frecuentes sobre el uso de Apple Music en iMovie
P1: ¿Por qué no aparece mi Apple Music en iMovie?
R: Porque las canciones de Apple Music están protegidas con gestión de derechos digitales, que no están disponibles para iMovie directamente. Solo las canciones que compraste a través de la tienda de iTunes pueden aparecer en iMovie automáticamente.
P2: ¿Cómo agregar música de iTunes comprada a iMovie?
R: Abra el proyecto iMovie y luego haga clic en 'Agregar medios' > 'Audio' > 'Mi música' para explorar sus compras de iTunes. Después de eso, presione el ícono 'Agregar audio' para agregar música de iTunes a iMovie fácilmente.
P3: ¿Cómo uso canciones protegidas con DRM en iMovie?
R: Primero debe eliminar la protección DRM y luego puede agregar las canciones populares a iMovie. Si desea usar Apple Music protegido por DRM, use DRmare Apple Music Converter para eliminar Apple Music DRM y descargar canciones de Apple Music a archivos de audio compatibles con iMovie. Después de eso, puede presionar los íconos 'Agregar medios' > 'Archivos' para agregar y usar canciones protegidas de Apple Music en iMovie.
P4: ¿Cómo controlar el volumen de Apple Music en iMovie?
R: Hay una opción obvia de 'Volumen' en iMovie después de hacer clic en el clip en la línea de tiempo para que puedas ajustar el volumen de Apple Music rápidamente.
Parte 6. El veredicto
Cuando edita una película con iMovie, puede agregar música de fondo desde sus propios archivos de audio. Sin embargo, Apple Music no es compatible con iMovie. Pero hoy te mostramos cómo usar DRmare Audio Converter para obtener archivos de Apple Music compatibles con iMovie. Puede convertir fácilmente Apple Music a MP3, AAC, etc., y luego transferir los archivos convertidos a iMovie en dispositivos Mac o iOS.
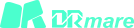












Comentarios de Usuarios
Deja un Comentario